Reminder Schedule
Ensuring that your patients receive their appointment reminders in a timely manner is one of the most important aspects of successful patient communication. Using the delivery schedule for each reminder type, you can adopt the schedule that best suits your office and your patients.
Email Delivery Schedule
To access the Delivery Schedule for your email messages, you will need to navigate to the page for either your First or Second Appointment Reminder. On either of these pages, you will see an Edit Schedule button just above the Message Subject field.
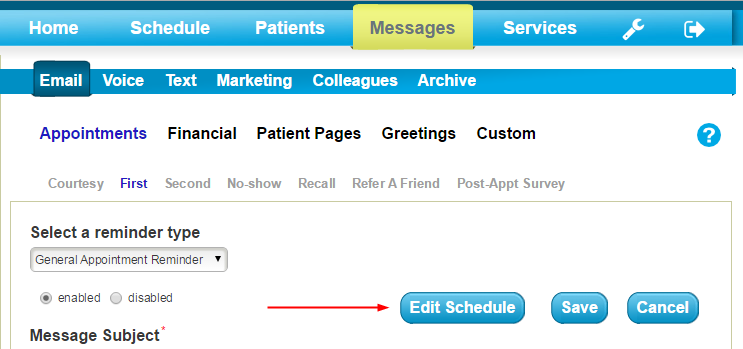
Your Email Delivery Schedule will be divided into three columns: Day of week, First Reminder, and Second Reminder. The Day of week column refers to the day on which the appointment is scheduled, while the First and Second Reminders refer to when the reminder will be sent, relative to the appointment date.
Using the settings from the image below, a patient’s first reminder for a Monday appointment will go out three days before that appointment, on Friday; but the second reminder will go out one day before the appointment, which is Sunday. If the patient was scheduled for an appointment on Saturday or Sunday, the person would not receive any reminders, since the Delivery Schedule is set to None.
You also all have the option to stop sending reminders if an appointment has been confirmed, or to continue to send them after the appointment has been confirmed. This setting can be configured differently per message type, so you can configure some reminders to stop once the appointment is confirmed, but continue to send out others. For example, some offices will stop sending email reminders after a confirmation has been received, but continue to send text reminders.
Voice Delivery Schedule
The Voice Delivery Schedule has the additional option to choose the time of day your reminders will be sent, so you can schedule your calls to be delivered at a time of day that suits your patients best. You can access these settings by clicking on the Edit Schedule button on the Appointments page of your Voice messages.
Text Delivery Schedule
Text messages can also be scheduled to send one hour before the appointment. This can help serve as a quick reminder for patients as their appointment time draws near. Unlike Email and Voice reminders, there is no Edit Schedule button for Text reminders. You can access the Delivery Schedule directly from the Appointments page, under the Reminder Message field.
Scheduling Tips and Notes
- You can send up to two reminders of each type (voice, email, text) for a total of up to six reminders for one appointment.
- If you set multiple reminders to send on the same day (e.g., a text reminder and email reminder both sent one day before the appointment), the patient may receive both reminders that day, even if he or she confirmed the appointment after the first reminder. To avoid this, you can time your reminders so only one is sent per day.
- Email reminders always go out very early in the morning, text reminders before the day of the appointment always go out at the same time as the appointment (text reminders sent the same day of the appointment are sent one hour before), and Voice reminders allow you to choose the time of day they are sent.
- To avoid potentially upsetting your patients, it is a good idea to avoid scheduling text or Voice reminders that will go out before noon on Saturday or Sunday.
- Text and Voice reminders will be disabled if your upload PC has not sent us an upload in more than 48 hours. Email reminders can be configured to continue sending for up to a month without a successful upload. See the General Settings page for more information.
Members of our support team are available Monday through Friday, from 6:00 AM until 5:00 PM Pacific. You can reach us Toll Free at 888-416-8431.


