The Surreal file manager is located in the “What would you like to do?” section of the main administration page of your Surreal account. When you click on the Manage Files link, you will see the file manager window appear. From this window, you can add, remove, or rename your site files.
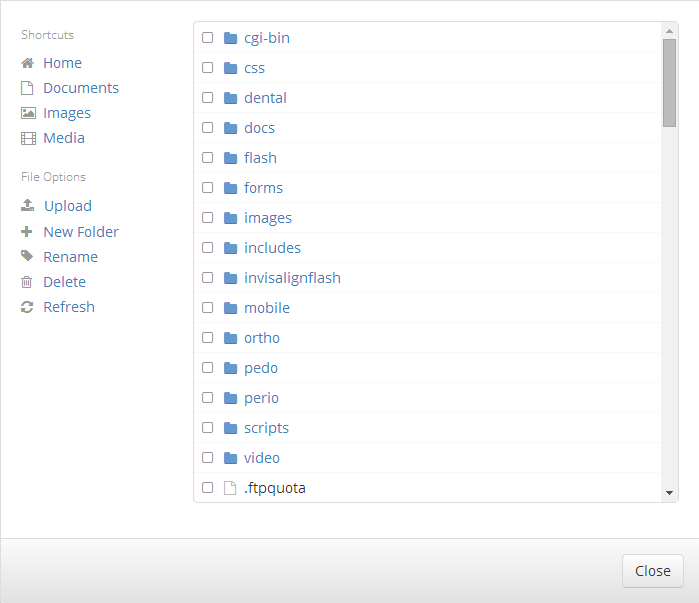
Shortcuts
The Shortcuts are quick links that will take you to the default folders defined for your website’s Documents, Images, and other Media. This will help you jump quickly to a specific folder, if you need to manage only files in one of these folders.
These default locations can be changed in the configuration of the server where your website is hosted. If you want to update these locations, please contact Member Services.
File Options
Below the Shortcuts links are your File Options. You can create a New Folder for your website’s file structure by clicking the link and filling in the folder name. Using the Upload button, you can add files to your website. After you have clicked the button, you will see a box that allows you to browse your computer’s hard drive. You will simply need to locate the file you wish to upload, then click the “Open” button.
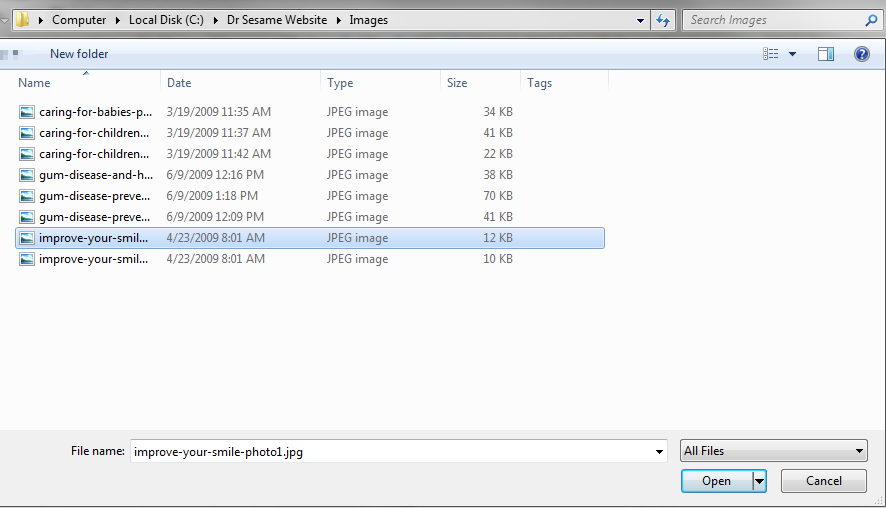
In addition, you can Delete or Rename content that is already uploaded to your server. Find the file you wish to delete or rename in the file list on the right, and make sure the check box next to the file name is checked, then click on either Delete or Rename.
File list
On the right side of the file manager is a list of the files that are currently on your server. Before each file name is a check box used to select the file for editing, followed by an icon that defines the type of file. If the file is a web page, it will have an icon that looks like a plain, dog-eared piece of paper. Image files have a similar icon, but the piece of paper has drawing on it. You may also see a blue folder icon to denote folders. These folders contain additional files.
When the file list is first displayed, it shows you all the files in the root directory of your website’s hosting account. In simpler terms, these are the files that appear after the first slash in your website address. For example, if you see a file with a page icon and is named “appointment-request.php,” this is a web page that will be available at http://yourwebsiteaddress.com/appointment-request.php. This is the website address for that file.
You can also find the website address for a specific image, as well. If you have an image file named “office_logo.jpg” that you have uploaded to the root directory, you can view it by visiting http://yourwebsiteaddress.com/office_logo.jpg in a web browser.
Folders are not actual files, but containers in which other files are stored. You can place any file type inside of any folder, and even create additional folders within folders. Each folder you create within another folder adds another level to the hierarchy of your website ... just as it would if you were browsing through folders on your computer’s hard drive. This makes it easier to categorize the files on your website, if you are hosting lots of files you want to organize.
Say you want to create a folder where you will store all your images. From the Options, click on New Folder and create a folder named “images.” This will add a new folder to the root directory. If you click on that folder, it will be empty until you upload files to that folder. If you were to upload your “office_logo.jpg” file to this folder, its website address would be http://yourwebsiteaddress.com/images/office_logo.jpg.
Let’s say you wanted to keep your official images separate from other images on your website. Inside your “images” folder, you could click on the New Folder link and create another folder named “office.” If you were to upload your “office_logo.jpg” file to this location, its website address would be http://yourwebsiteaddress.com/images/office/office_logo.jpg
To navigate folders in your Surreal file manager, simply click on the name of the folder. Once you are viewing the contents of a folder, you can use the “Back” button at the top to return to the previous folder.
User accounts in Surreal can have different permissions, and access to different features. If you are logged in to your Surreal account and don’t see all the options described here, please give our Member Services team a call.
 Looking for more information? Check out these Related Pages!
Looking for more information? Check out these Related Pages!
Our Member Services team is available Monday through Friday, from 6:00 AM until 5:00 PM Pacific. You can reach us Toll Free at 866 537-8272 (outside of North America, dial +1 206 458-7700) - or use our Contact Form to send us an email.


