Editing text
Once you have accessed your page, you can start editing by clicking in the content area of the rich-text editor. Working with the rich-text editor is very similar to working with popular word processing applications. To help make editing your page easier, you can also use the Maximize button to make the editor full screen.
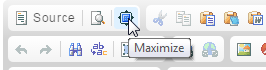
Using the toolbar
Undo/Redo
If you have not yet saved your changes, you can use the Undo button to remove edits you have performed. You can use the Redo button to reapply those changes, if not other changes have been made since you last used the Undo button.
Text decorations
As in many popular word processing applications, you can change the text decoration by selecting one or more characters
and clicking on the appropriate button. For example, to make text bold, select the appropriate text and click on the B in the toolbar. Similarly, to make text italic, select the appropriate text and click on the I in the toolbar; to underline, click the U.
Text alignment and justification
You can choose to align your text left, center, or right, using the respective buttons in the editing toolbar. To do this, click to place your cursor inside a paragraph, then click the button for your desired text alignment.
Font size and color
To change the appearance of text, including the font size and color, simply select the text that you would like to format and choose the appropriate size and color.
Lists
To create a list, select either the Unordered List (a bullet-point list) or the Ordered List (a numbered list) button from the toolbar. You can choose to create a new list by placing the text cursor inside of an empty paragraph, or you can select some text and turn the entire selection into a list.
Indentation
To create a sub-list, highlight one or more list items and select the Indent button from the toolbar. You can use the Outdent button to remove a sub-list. To remove a list completely, highlight the entire list and click on the appropriate list button from the toolbar. This will convert the list to paragraph form.
Text formatting
Paragraph formatting
The default style for text is Paragraph. You can create a heading by selecting a line of text and choosing one of the heading options from the paragraph format drop-down menu. Heading 1 is the largest, while Heading 6 is the smallest. To change a heading back to the default style, select the desired text and choose Paragraph from the paragraph format drop-down menu.
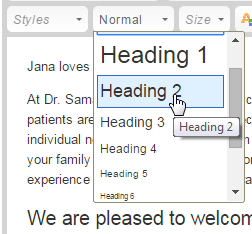
Custom formatting styles
Your designer may provide you with custom styles to use in your webpages. If these styles are available, you will find them under the Styles drop-down menu. These styles will vary in both name and appearance, depending on how your designer has configured them. If style options are available to you, you can apply one or more styles to your content by selecting text, clicking the Styles drop-down, and choosing the style option you want.
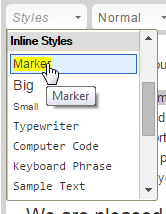
Previewing your changes
Using the Preview feature allows you to see your changes exactly as they will appear after your page is published. The preview will open in a new window so that your changes will not be lost.
Publishing your changes
Clicking the "Save Page" publishes the updated webpage, making your changes immediately visible for all visitors to your site.
You may need to refresh your browser if you do not see the changes immediately. Windows users can use CTRL + R; Mac users can use CMD + R.
 Looking for more information? Check out these Related Pages!
Looking for more information? Check out these Related Pages!
Contact our Member Services team at 866-537-8272, Monday - Friday 6 AM to 4 PM Pacific Time.


