While Quick Search is often the fastest and easiest way to find a patient or responsible party account, if you want to locate accounts using other criteria, or compile a list of patients who meet certain conditions, you can use the Advanced Search page.
Search Criteria
At the top of the page you will find basic search criteria, such as name and phone number. You do not need to complete all of these fields to perform a search. You can search by phone number alone, or by city alone. You can also enter only one name to find all of your patients named “Jim,” or only parts of names, to find all of your patients whose last name starts with “Johns.” Clicking on the Search button will give a list of search results based on the criteria provided.
Additional Search Criteria
If you would like to refine your search results further, or find a list of patients who have a balance due or a missed appointment, you can use the Additional Search Criteria.
If you hover your mouse cursor over the blue + icon you will see a menu of additional search options. These will work with any information entered in the basic Search Criteria above. For example, if you want to find all patients between the ages of 18 and 20 whose last name starts with the letter B, you would put B into Last Name field and choose Age from Additional Search Criteria, enter in the age range, and click Search.
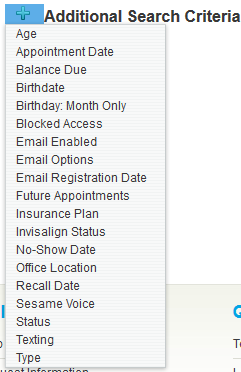
The Additional Search Criteria area includes:
- Blocked Access: Will search for patients who cannot log into their Patient Pages because their accounts are blocked. These patients are typically minors who have been automatically blocked from accessing their accounts.
- Email Options: Allows you to search for patients with or without an email address on file.
- Email Registration Date: Searches for the date when Sesame received a patient’s email address.
- Balance Due: This allows you to filter search by patients who do or do not currently have a balance due. You can additionally search by how long their balance has been due.
- Unscheduled Procedures: With a compatible practice management system, this allows you to search for patients with existing treatment plans, but with no future appointments for the treatment planned procedures. Search by procedure(s) you wish to target to get a list of patients who are not scheduled for those procedures.
- Future Appointments: Filters patients by whether they are scheduled for any future appointments or not. With compatible practice management systems, it also allows you to choose if they have future appointments in an ASAP status.
- Insurance Plan: Filters to only show patients with or without a current insurance plan on file.
- Office Location: Filters to only show patients defaulted to a particular office location.
- Status: Allows you to filter your search by active or inactive patients.
- Texting: Allows you to filter your search by patients with text reminders enabled or disabled.
- Type: Filters results to either patients or responsible parties only.
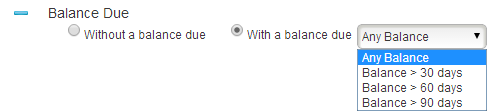
You can cross-reference multiple Additional Search Criteria to search for very specific patients. For example, you can create a search that looks for only active patients who have texting enabled and a balance due; or patients who are turning 18 this month.
Clicking the blue minus sign will remove the search criteria.
Search
After you have defined the criteria for your search, click the Search button to see a list of your search results. This list will show the Name of the patient/responsible party, the person’s Birthdate, Phone Number, the Balance Due, and most recent Appointment Date.
You can view the account of any patient or responsible party in the search result list by clicking on the name. The Advanced Search page will remember your search results, so you can easily go back and forth between account profiles and your search results.
You can tell the difference between a patient and responsible party account by the icon that appears next to the person’s name in the search results. Patient accounts have an icon with one green silhouette, and responsible party accounts have an icon with a green person silhouette, and a smaller blue silhouette.
Export
If you click the Export button, Sesame will generate a spreadsheet with your search results. The Export button will change to a Download button that, when clicked, will download a copy of the spreadsheet that can be opened in Microsoft Excel, or any software that supports spreadsheet files.
When you first click Search, the Search Criteria will “fold up” to make room for the search results. If you want to see the search criteria again, click little arrow next to Search Criteria.
 Looking for more information? Check out these Related Pages!
Looking for more information? Check out these Related Pages!
Our Member Services team is available Monday through Friday, from 6:00 AM until 5:00 PM Pacific. You can reach us Toll Free at 866 537-8272 (outside of North America, dial +1 206 458-7700) - or use our Contact Form to send us an email.


